9. Export and Import functionality
New functionality introduced to SND in July 2020 allows Local Authorities to add any known Import and / or Export records to registered or approved food businesses. The new functionality allows authorised SND users to:
Mark a business as an Importer or Exporter. Also remove Import / Export status from a business.
Enter, modify and delete Import and Export product records against any food business.
Report on Imports and Exports by:
Filtering dashboards to show just Importers / Exporters, or exclude Importers / Exporters.
Search Import / Export records using the new Import dashboard and the new Export dashboard.
9.1. Example - Flag a business as an Exporter and add Export records
Find the business using either the Registered Food Business Dashboard or the Approved Food Business Dashboard. Click on the Details tab to enter the Detail page for the business.
Scroll down to the bottom of the page and either:
Click ‘Set as Exporter’ if you just want to highlight that this business exports products and you don’t want to add any product details at this time. The business will now show as an Exporter on all dashboards. Or;
Click ‘Update’ if you’d like to add one or more Products that the business Exports. Then continue with the next bullet.
If you wish to add an Export Product you’ll be presented with this screen:
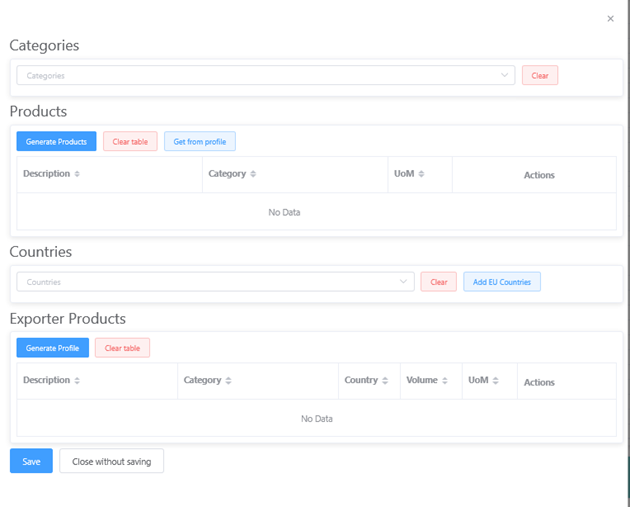
Choose one or more Product Categories from the Categories drop down list. The Product Categories list will match the Category tree you use in SFSD. Click ‘Generate Products’. You then get an opportunity to type in a free format description if you wish, and add a Unit of Measure if you wish. Click delete on any products you’ve chosen in error.
Then move to the Countries box and choose the Countries these Products are exported to. Then click ‘Generate Profile’. This will create a record for each Product & Country combination. You are given the opportunity to edit each record and add Volumes and Units of Measure if you wish, or delete any records you’ve generated in error.
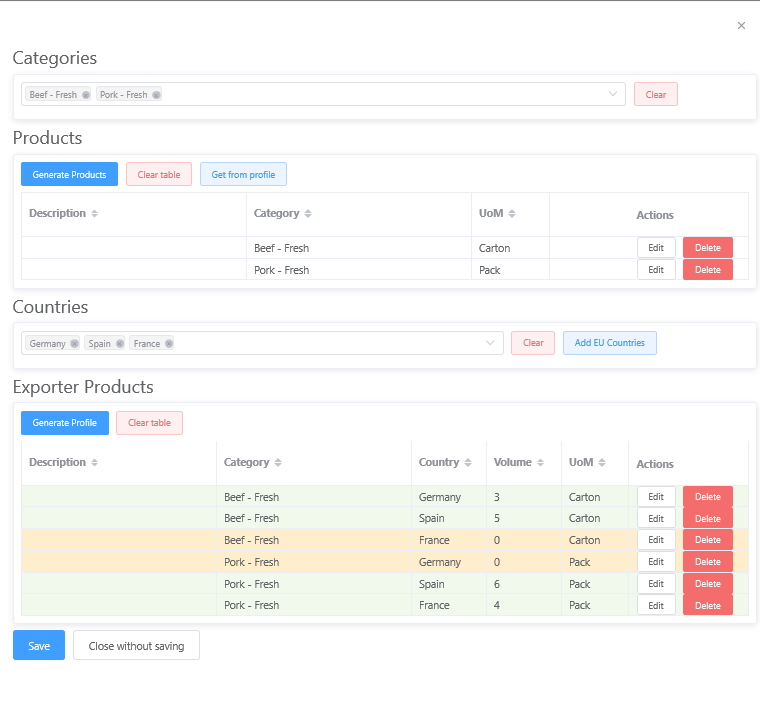
When you are satisfied with all records click ‘Save’. The Food Business details screen will now show all of the Export records you have created.
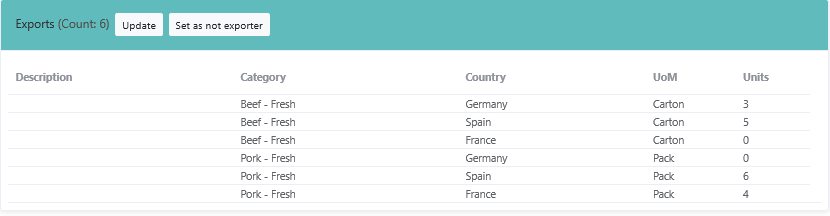
If you wish to modify or delete any of the existing records, or add new records, click ‘Update’. If you decide this business is no longer an Exporter you can click ‘Set as not exporter’. This will generate a warning message to say that all Exporter records will be deleted, and ask you to confirm. Deleted Export records will still show on the Exports dashboard but will be marked as deleted.
9.2. Flag a business as an Importer and add Import records
Follow the process described in 9.1 above using the ‘Imports’ section of the Food Business detail screen.
9.3. Browse Import and Export records
Any user can browse Import and Export records in SND using the Exports and Imports dashboards found in the ‘Dashboard’ menu. As with the other dashboards, date can be ordered, filtered, and downloaded to Excel for further manipulation.